How To Activate A Monitor In Windows 10
Your computer monitor is a major factor in deciding how skilful Windows will expect on your PC. Indeed, even if your PC stays exactly the aforementioned, adding a college-resolution monitor or a larger display can make a world of difference. To get the most out of your brandish, it'due south of import to accustom yourself with your monitor's onboard settings and calibrate it correctly. Every bit important, however, is knowing your Windows 10 Display settings, and what all your adjustments will do.
In this article, we're going to look at everything you can exercise to suit your display in Windows 10. To play along, open the control panel and click the settings cog to open the Settings app. You can likewise hit the Windows Key + I. Next, click on System > Display. At present let's dive in.
Settings > Organisation > Display > Colour
At that place's only one option in this first section, and that'south for the Night calorie-free. The dark light is supposed to filter the amount of blueish calorie-free emanating from your display thereby allowing you to slumber ameliorate while yet using your PC late at night. We won't get into the arguments for or against this proffer, but if you desire to use this choice this is where it is.
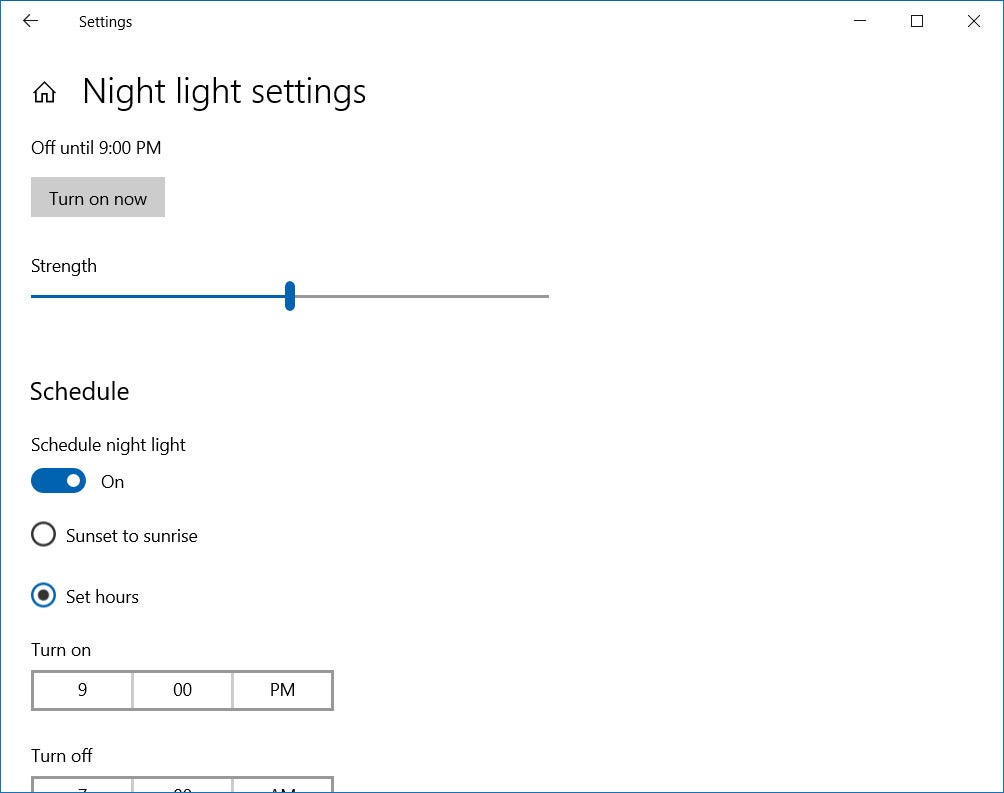
IDG
There is a simple slider to turn the dark light on or off. There'due south also a Night calorie-free settings link underneath the slider. Clicking this will take you to a second screen where yous can activate the night lite by clicking Turn on now. Below that is a slider that allows you to adjust the "strength" of the dark light. Turning information technology up reduces the corporeality of blue in the monitor and maxing information technology out gives the monitor a red filter. Turning it all the way downwardly returns your monitor to its normal land. By default the nighttime light force is set to around fifty percent.
Finally, this second screen has a Schedule option. Flipping that slider button to On will permit yous customize the hours that the nighttime light is active. By default, it's automatically scheduled to be on from sunset to sunrise based on your location.
Otherwise, you can set your own hours by selecting the Gear up hours radio push. This gives you lot two simple options: Plow on, where you can set the time using AM/PM; and then Plough off, using the same interface.
To return to the primary page of Settings > Organization hit the back button in the upper-left corner.
Settings > Arrangement > Display > Windows HD Colour
If you lot have an HDR monitor this is where you can brand adjustments to your display. First, you should encounter a slider button labeled Use HDR. Turn that on. If yous don't see this slider and then you probably have to enable HDR in your monitor's onboard settings. How you practise that depends on your monitor's manufacturer, and so consult your manual for instructions on how to turn on HDR.
Once HDR is activated on your monitor, click the link Windows Hard disk drive Color settings. This takes you to a second page with a number of options that only appear when HDR is active.
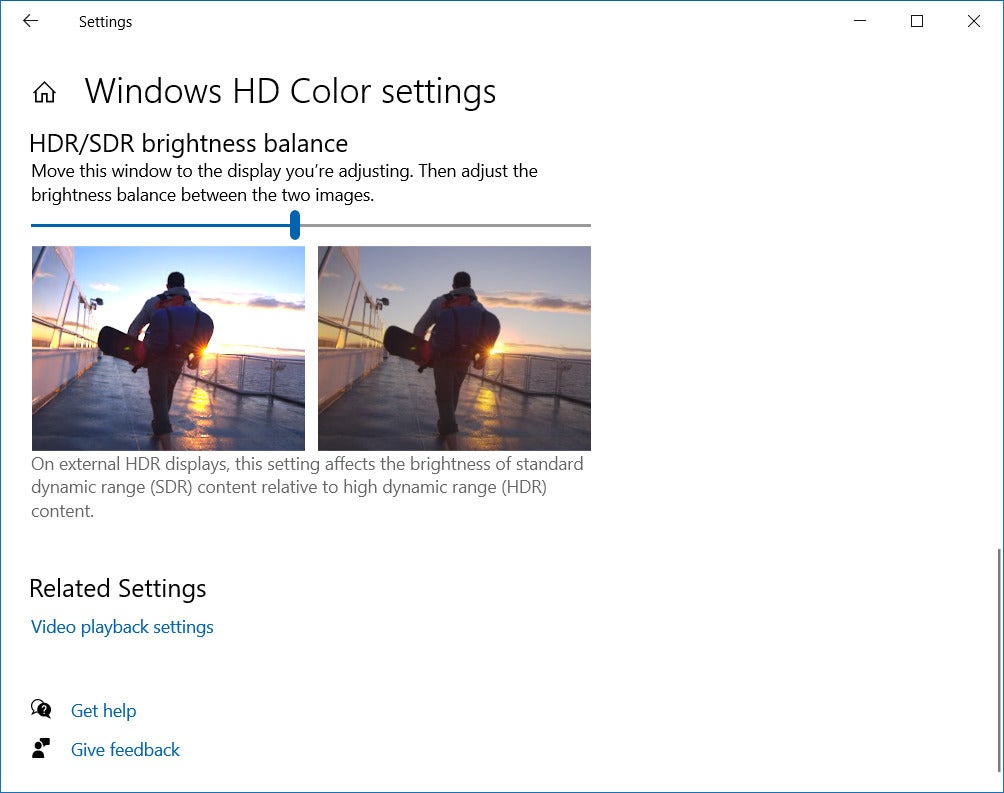
IDG
At the top is a drop-downwards card to switch between displays if you have a multi-monitor setup. Then it shows a summary of your HDR options and what's active. These include Stream HDR video, Use HDR, and Use WCG apps.
And then you have the Use HDR slider button, and and so another slider button that says Stream HDR video. When available yous can play streaming HDR video.
Next we accept a preview video that gives y'all a sense of what HDR video will look like with your current settings.
So there's an HDR/SDR brightness residuum selection. This is another slider that lets y'all balance the brightness between the two images. Adjust this slider until you like the looks of both images.
If you want an in-depth wait at how to maximize your monitor's HDR potential, check out our tutorials on How to enable HDR in Windows 10 and Everything you need to know about HDR on your PC.
Settings > Organization > Display > Scale and layout
This is where you tin can adjust your display'south resolution, orientation, and scaling. At the top is a drop-down menu labeled Change the size of text, apps, and other items. We recommend using at least 125 per centum scaling on 1080p display resolutions and higher to make it easier on your eyes, merely observe the scaling that works best for you.
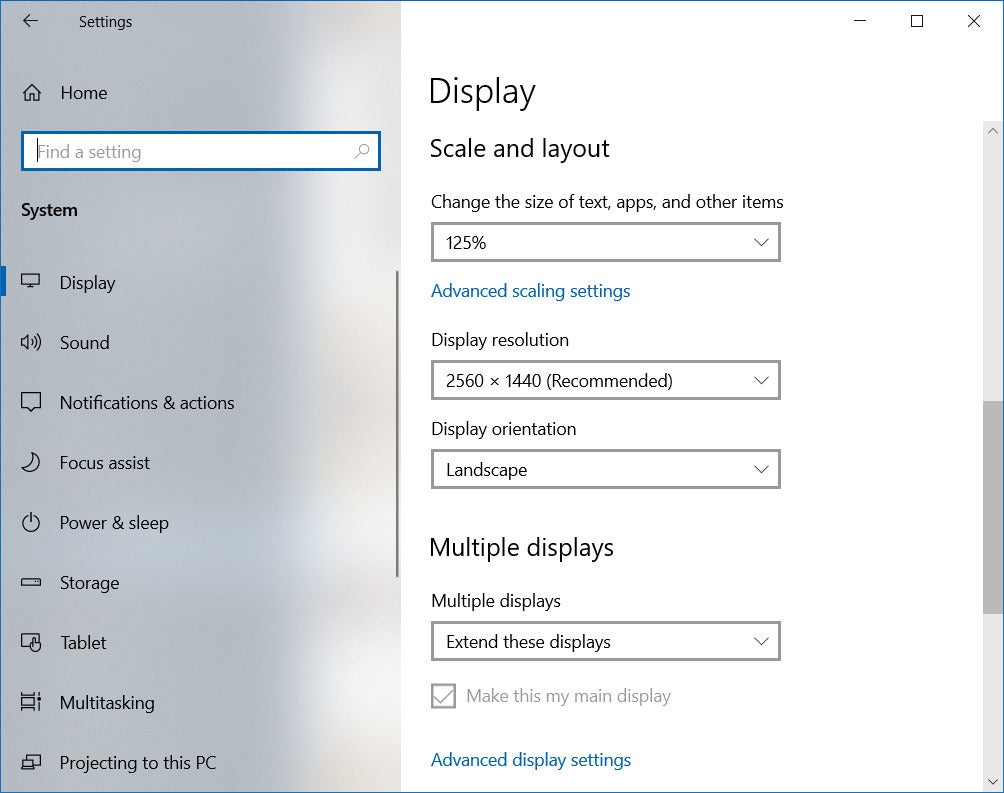
IDG
If you desire a scaling that's between the presets click Advanced scaling settings. On the next screen you'll encounter an selection for Custom scaling where you can enter anything betwixt 100 and 500 percent. Custom scaling is not recommended equally it can actually mess things up. If you need it, however, information technology's here.
At the summit of this screen there'due south likewise a slider push button to allow Windows to endeavor and set apps from existence blurry, which can sometimes happen with scaling. Overall, however, Windows ten's scaling presets work very well.
Going back to the principal Settings > System > Brandish window, at that place are as well options for setting your display resolution. This should almost e'er be fix to your display'southward native resolution. Then beneath that is the display orientation for landscape and portrait mode options—landscape is the default.
Settings > System > Brandish > Multiple displays
Finally, we're at the last pick where y'all tin set up multiple monitors. If y'all're using an older display with your PC it may non exist detected automatically. If that's the case, click the Detect push button. Otherwise, you'll see a drop-downward menu labeled Multiple displays. The default is to use the Extend these displays option, which lets you use both displays every bit i large desktop. That way when moving the mouse beyond the desktop (to the left or right) the mouse moves to the second display automatically.

IDG
You can also choose Indistinguishable these displays, which can be helpful if you want to show one display to a grouping and navigate on the laptop screen facing you. And so there's Show only on 1 and Show only on 2, which will merely show Windows on the main display (1) or the secondary display (2).
If y'all do take a multi-monitor setup, Windows 10 will automatically display at the elevation of the Settings > System > Display screen a graphic showing the number of monitors Windows x detects. Here, you can rearrange where your monitors are in physical infinite by clicking and dragging the monitors around. There are also Identify and Detect buttons to help yous organize your monitors.

IDG
Returning to the multiple displays department, in that location's a link labeled Avant-garde display settings. This takes y'all to a 2d page where y'all can view the attributes for each monitor. At the top is a driblet-down menu list your displays.
Then in that location'south a Display information option that shows diverse attributes including resolution, refresh rate, fleck depth, color format, and colour space. If yous need to adjust any of these attributes, click the link below Display information labeled Display adapter properties for Display 1. This will change depending on which of your displays you're currently set to view settings for. If, for example, y'all switched to view the settings of your secondary monitor and then the link would say Display adapter properties for Display 2
Clicking that link volition open a properties window where you can set the maximum refresh charge per unit, conform monitor properties, and adjust colour management settings.
Finally, there's another driblet-down carte du jour where you tin accommodate the refresh charge per unit.
Going dorsum to the chief window for Settings > System > Display > Multiple displays at that place'southward also a link labeled Graphics settings. This opens another secondary folio where you can turn on the option to use a variable refresh charge per unit (FreeSync) if available, and a Graphics operation preference preset. This lets you set preferences on a per-app basis. You tin, for example, choose to have your games explicitly ready to high performance, and opt for power saving performance for web browsing.
For the about part, it's best to let Windows choose automatically between loftier performance and power saving; however, you tin explicitly ready sure apps if yous want to.
That's it for our tour of the default display settings built into Windows ten. Next up is sound, notifications, and focus assist.
Annotation: When you lot buy something after clicking links in our articles, we may earn a small commission. Read our affiliate link policy for more details.
Source: https://www.pcworld.com/article/548915/windows-10-display-settings-superguide-how-to-adjust-every-feature.html
Posted by: cartiertoloses.blogspot.com

0 Response to "How To Activate A Monitor In Windows 10"
Post a Comment