How to set multiple clocks on Windows 11
On Windows 11, the ability to testify multiple clocks in the Taskbar experience can come in handy in many situations, including when working with people located in a different time zone or when you have to connect with family and friends across the world.
Whatever the reason information technology might be, Windows eleven lets y'all prove up two additional clocks from different time zones in the Notification Eye agenda. Likewise, since the calendar flyout no longer shows the electric current fourth dimension, you could utilize one of the clocks to evidence the local time in the aforementioned interface.
In this Windows 11 guide, nosotros'll show you the steps to add together multiple clocks in the Notification Eye calendar.
- How to add clock to Notification Center calendar on Windows eleven
- How to add multiple fourth dimension zone clocks on Windows 11
How to add clock to Notification Center calendar on Windows 11
To show the current zone clock in the calendar flyout, employ these steps:
- Open Settings.
- Click on Time & linguistic communication.
-
Click the Date & time page on the right side.
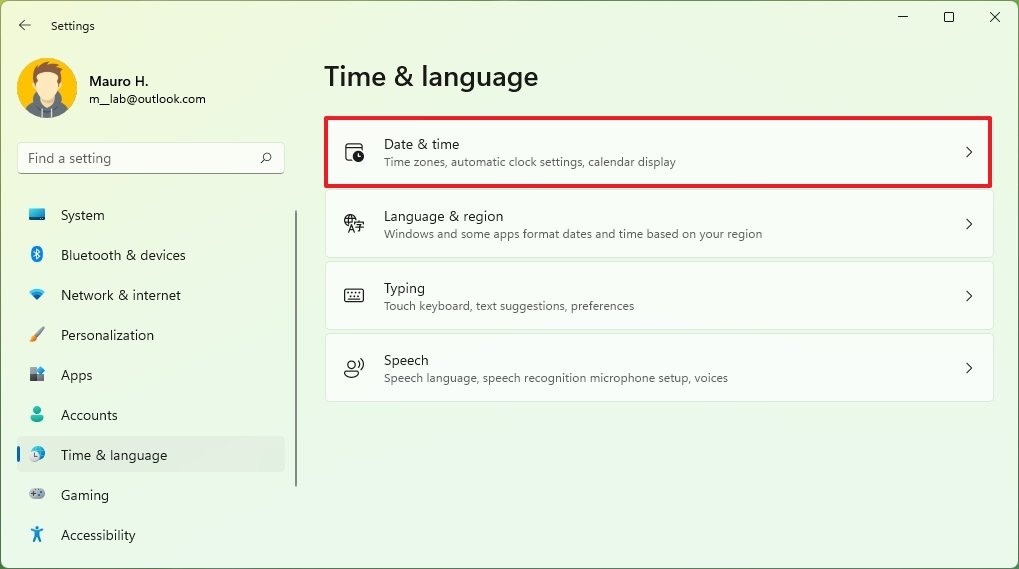 Source: Windows Central
Source: Windows Central -
Nether the "Related links" section, click the Additional clocks setting.
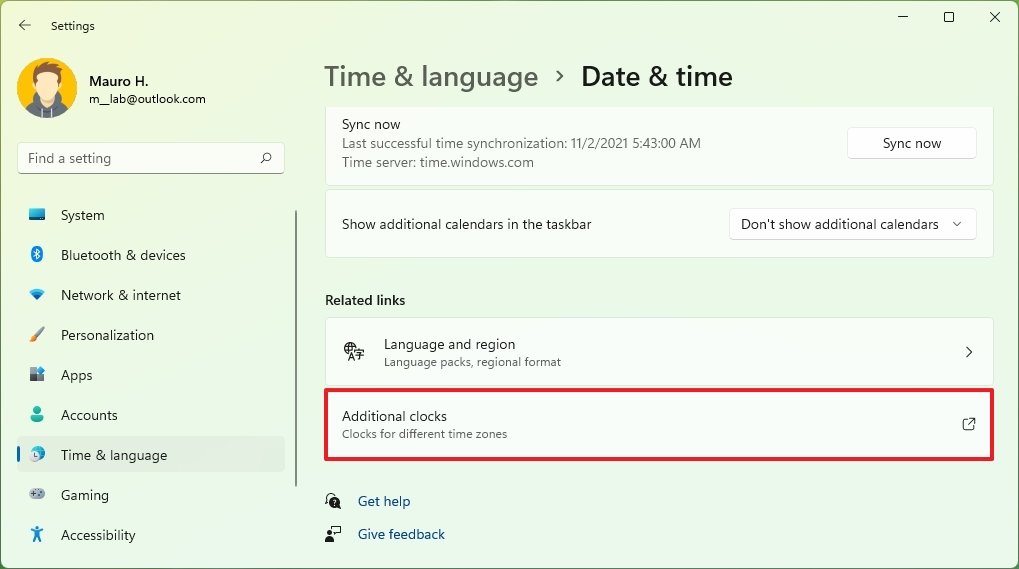 Source: Windows Central
Source: Windows Central - Click the Evidence this clock option.
-
In the "Enter a display name" settings, confirm the proper noun for the clock — for example, Home.
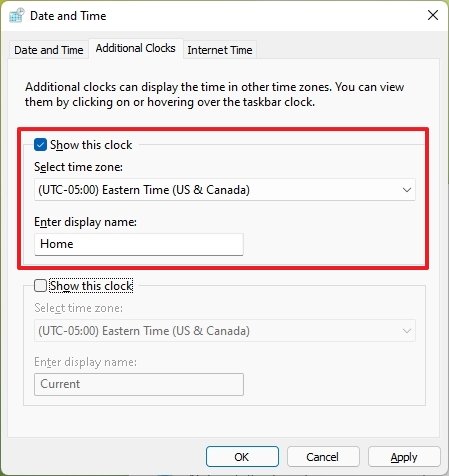 Source: Windows Key
Source: Windows Key - Click the Utilize button.
- Click the OK button.
Once you complete the steps, the clock volition appear in the Notification Center (Windows key + N).
How to add multiple fourth dimension zone clocks on Windows 11
To add another time zone clock on the Notification Center agenda, use these steps:
- Open up Settings.
- Click on Fourth dimension & linguistic communication.
-
Click the Date & time page on the right side.
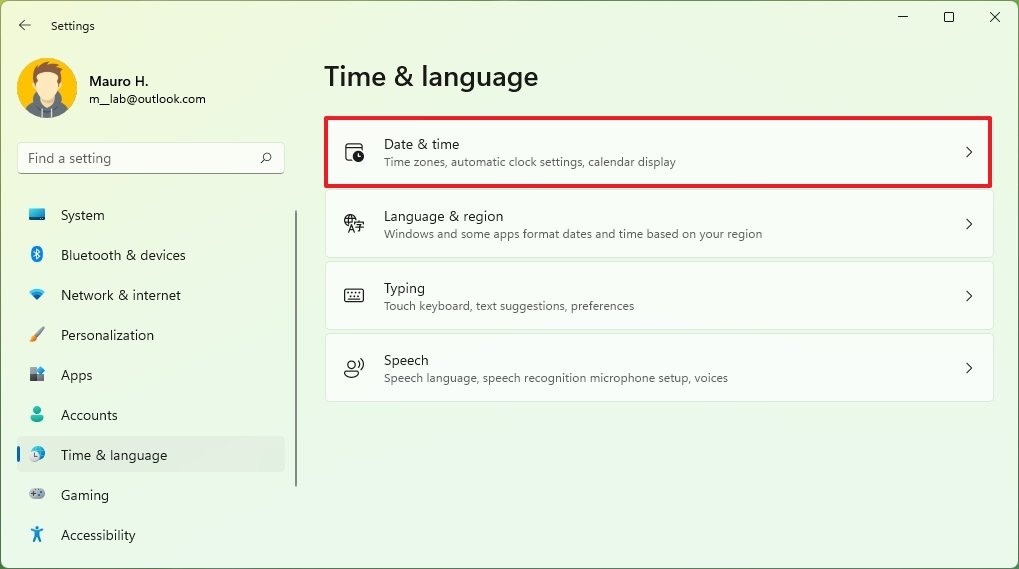 Source: Windows Primal
Source: Windows Primal -
Nether the "Related links" section, click the Additional clocks setting.
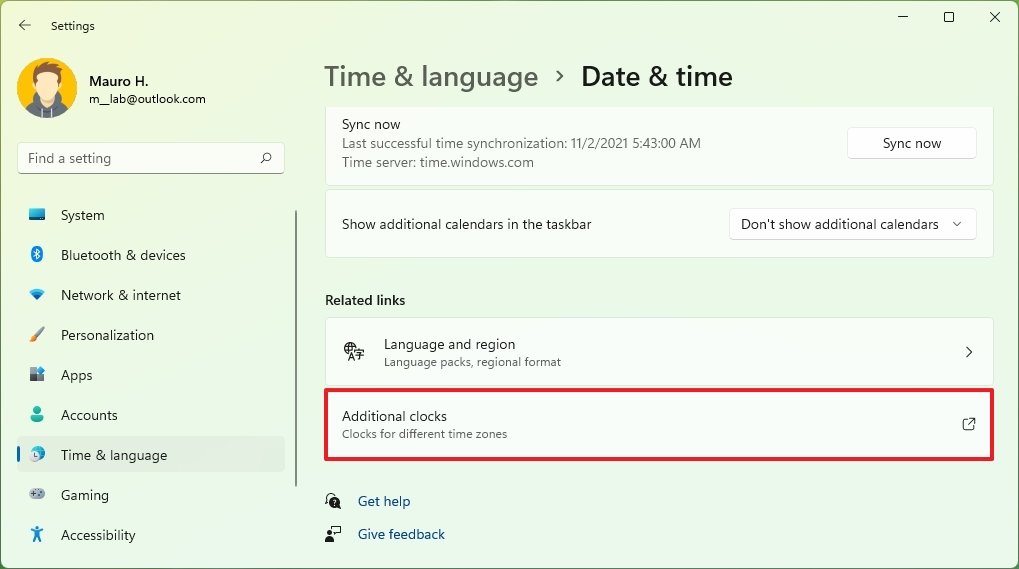 Source: Windows Central
Source: Windows Central - Click the Prove this clock choice.
- Use the "Select time zone" drop-downwardly menu, and select the fourth dimension zone for the clock.
-
In the "Enter a display proper name" settings, ostend the proper name for the clock — for example, New York.
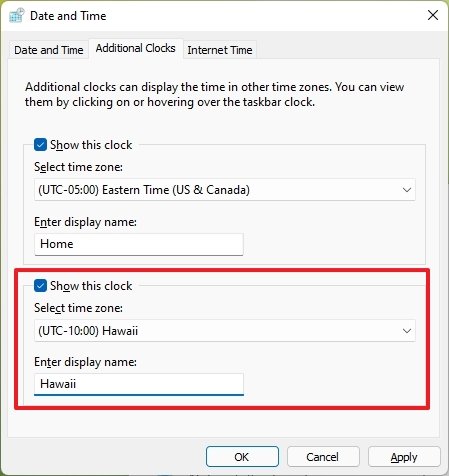 Source: Windows Central
Source: Windows Central - Click the Apply button.
- Click the OK push.
Subsequently you complete the steps, the second clock volition appear in the calendar flyout.
More Windows resources
For more than helpful articles, coverage, and answers to mutual questions about Windows 10 and Windows 11, visit the post-obit resource:
- Windows 11 on Windows Central — All you need to know
- Windows 11 help, tips, and tricks
- Windows 10 on Windows Central — All you need to know
Source: https://www.windowscentral.com/how-set-multiple-clocks-windows-11
Posted by: cartiertoloses.blogspot.com






0 Response to "How to set multiple clocks on Windows 11"
Post a Comment